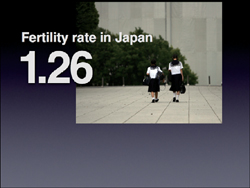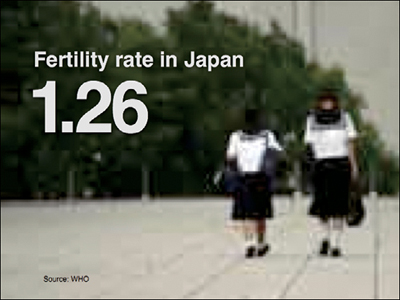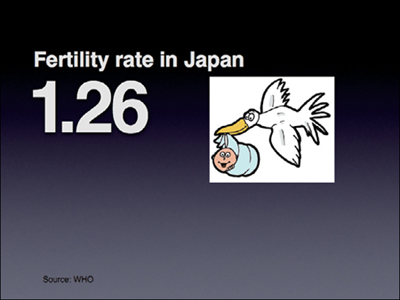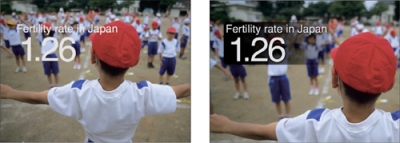PowerPoint คืออะไร
PowerPoint 2010 คือโปรแกรมประยุกต์แบบภาพและกราฟิก ที่มีจุดประสงค์หลักในการใช้เพื่อสร้างงานนำเสนอ PowerPoint ทำให้คุณสามารถสร้าง ดู และแสดงการนำเสนอภาพนิ่งที่รวมข้อความ รูปร่าง รูปภาพ กราฟ ภาพเคลื่อนไหว แผนภูมิ วิดีโอ และอื่นๆ อีกมากมาย
สำหรับข้อมูลเพิ่มเติมเกี่ยวกับคุณลักษณะเฉพาะของ PowerPoint 2010 ให้ดูที่ มีอะไรใหม่ใน PowerPoint 2010
การค้นหาและนำแม่แบบไปใช้
PowerPoint 2010 ทำให้คุณสามารถนำแม่แบบที่มีอยู่แล้วภายในหรือแม่แบบที่คุณกำหนดเองไปใช้ได้ ตลอดจนค้นหาแม่แบบที่หลากหลายได้จากแม่แบบของนักออกแบบที่มีอยู่บน Office.com Office.com มีแม่แบบ PowerPoint ที่เป็นที่นิยมซึ่งมีให้เลือกอย่างหลากหลาย รวมถึงแม่แบบ งานนำเสนอ และ ภาพนิ่งการออกแบบ
เมื่อต้องการค้นหาแม่แบบใน PowerPoint 2010 ให้ทำดังต่อไปนี้
- บนแท็บ แฟ้ม ให้คลิก สร้าง
- ภายใต้ แม่แบบและชุดรูปแบบที่พร้อมใช้งาน ให้เลือกทำอย่างใดอย่างหนึ่งต่อไปนี้
- เมื่อต้องการนำแม่แบบที่คุณได้ใช้ล่าสุดไปใช้ใหม่ ให้คลิก แม่แบบล่าสุด คลิกแม่แบบที่คุณต้องการ แล้วคลิก สร้าง
- เมื่อต้องการใช้แม่แบบที่คุณได้ติดตั้งไว้แล้ว ให้คลิก แม่แบบของฉัน จากนั้นเลือกแม่แบบที่คุณต้องการ แล้วคลิก ตกลง
- เมื่อต้องการใช้แม่แบบที่มีอยู่แล้วภายในแม่แบบใดแม่แบบหนึ่งที่ติดตั้งด้วย PowerPoint ให้คลิก แม่แบบตัวอย่าง คลิกแม่แบบที่คุณต้องการ แล้วคลิก สร้าง
- เมื่อต้องการค้นหาแม่แบบบน Office.com ภายใต้ แม่แบบ Office.com ให้คลิกประเภทแม่แบบ แล้วเลือกแม่แบบที่คุณต้องการ จากนั้นคลิก ดาวน์โหลด เพื่อดาวน์โหลดแม่แบบจาก Office.com ลงในคอมพิวเตอร์ของคุณ

หมายเหตุ นอกจากนี้ คุณยังสามารถค้นหาแม่แบบใน Office.com จากภายใน PowerPoint ได้อีกด้วย ในกล่อง ค้นหาแม่แบบใน Office.com ให้พิมพ์คำที่ใช้ค้นหาอย่างน้อยหนึ่งคำ แล้วคลิกปุ่มลูกศรเพื่อค้นหา
สำหรับข้อมูลเพิ่มเติมเกี่ยวกับวิธีการค้นหาและนำแม่แบบไปใช้ ให้ดูที่ การนำแม่แบบไปใช้กับงานนำเสนอของคุณ
 ด้านบนของหน้า
ด้านบนของหน้า
การสร้างงานนำเสนอ
- คลิกแท็บ แฟ้ม แล้วคลิก สร้าง
- เลือกทำอย่างใดอย่างหนึ่งต่อไปนี้
- คลิก งานนำเสนอเปล่า แล้วคลิก สร้าง
- นำแม่แบบหรือชุดรูปแบบไปใช้ ไม่ว่าจะเป็นแม่แบบที่มีอยู่แล้วภายในของ PowerPoint 2010 หรือที่ดาวน์โหลดจาก Office.com โปรดดูที่ การค้นหาและนำแม่แบบไปใช้ ในบทความนี้
 ด้านบนของหน้า
ด้านบนของหน้า
การเปิดงานนำเสนอ
- คลิกแท็บ แฟ้ม แล้วคลิก เปิด
- ในบานหน้าต่างด้านซ้ายของกล่องโต้ตอบ เปิด ให้คลิกไดรฟ์หรือโฟลเดอร์ที่มีงานนำเสนอที่คุณต้องการ
- ในบานหน้าต่างด้านขวาของกล่องโต้ตอบ เปิด ให้เปิดโฟลเดอร์ที่มีงานนำเสนอ
- คลิกงานนำเสนอ แล้วคลิก เปิด
หมายเหตุ ตามค่าเริ่มต้นแล้ว PowerPoint 2010 จะแสดงเฉพาะงานนำเสนอ PowerPoint เท่านั้นในกล่องโต้ตอบ เปิด เมื่อต้องการดูแฟ้มชนิดอื่น ให้คลิก งานนำเสนอ PowerPoint ทั้งหมด และเลือกประเภทของแฟ้มที่คุณต้องการดู

 ด้านบนของหน้า
ด้านบนของหน้า
การบันทึกงานนำเสนอ
- คลิกแท็บ แฟ้ม แล้วคลิก บันทึกเป็น
- ในกล่อง ชื่อแฟ้ม พิมพ์ชื่อสำหรับงานนำเสนอ PowerPoint ของคุณ และคลิก บันทึก
หมายเหตุ ตามค่าเริ่มต้นแล้ว PowerPoint 2010 จะบันทึกแฟ้มในรูปแบบแฟ้ม PowerPoint Presentation (.pptx) เมื่อต้องการบันทึกงานนำเสนอของคุณในรูปแบบอื่นนอกเหนือจาก .pptx ให้คลิกรายการ บันทึกเป็นชนิด แล้วเลือกรูปแบบแฟ้มที่คุณต้องการ

สำหรับข้อมูลเพิ่มเติมเกี่ยวกับวิธีการสร้างงานนำเสนอใหม่ ให้ดูที่ การตั้งชื่อและบันทึกงานนำเสนอของคุณ
 ด้านบนของหน้า
ด้านบนของหน้า
การแทรกภาพนิ่งใหม่
เมื่อต้องการแทรกภาพนิ่งใหม่ในงานนำเสนอของคุณ ให้ทำดังต่อไปนี้
- บนแท็บ หน้าแรก ในกลุ่ม ภาพนิ่ง ให้คลิกลูกศรด้านล่าง สร้างภาพนิ่ง จากนั้นคลิกที่เค้าโครงภาพนิ่งที่คุณต้องการ

สำหรับข้อมูลเพิ่มเติมเกี่ยวกับวิธีการเพิ่มภาพนิ่งในงานนำเสนอของคุณ ให้ดูที่ การเพิ่ม การจัดเรียงใหม่ และการลบภาพนิ่ง
 ด้านบนของหน้า
ด้านบนของหน้า
การเพิ่มรูปร่างในภาพนิ่ง
- บนแท็บ หน้าแรก ในกลุ่ม รูปวาด ให้คลิก รูปร่าง

- คลิกรูปร่างที่คุณต้องการ แล้วคลิกที่ใดก็ได้ในภาพนิ่ง และลากเพื่อวางรูปร่างนั้น
เมื่อต้องการสร้างสี่เหลี่ยมจัตุรัสหรือวงกลมที่สมบูรณ์ (หรือจำกัดรูปทรงของรูปร่างอื่น) ให้กด SHIFT ค้างไว้ในขณะที่คุณลาก
สำหรับข้อมูลเพิ่มเติมเกี่ยวกับวิธีการเพิ่มรูปร่าง ให้ดูที่ การเพิ่ม การเปลี่ยนแปลง หรือการลบรูปร่าง
 ด้านบนของหน้า
ด้านบนของหน้า
การดูการนำเสนอภาพนิ่ง
เมื่อต้องการดูงานนำเสนอของคุณในมุมมองการนำเสนอภาพนิ่งตั้งแต่ภาพนิ่งแรก ให้ทำดังต่อไปนี้
- บนแท็บ การนำเสนอภาพนิ่ง ในกลุ่ม เริ่มการนำเสนอภาพนิ่ง ให้คลิก ตั้งแต่ต้น

เมื่อต้องการดูงานนำเสนอของคุณในมุมมองการนำเสนอภาพนิ่งตั้งแต่ภาพนิ่งปัจจุบัน ให้ทำดังต่อไปนี้
- บนแท็บ การนำเสนอภาพนิ่ง ในกลุ่ม เริ่มการนำเสนอภาพนิ่ง คลิก จากภาพนิ่งปัจจุบัน

สำหรับข้อมูลเพิ่มเติมเกี่ยวกับวิธีการดูการนำเสนอภาพนิ่ง ให้ดูที่ ควรใช้มุมมองใน PowerPoint 2010 เมื่อใดและอย่างไร
 ด้านบนของหน้า
ด้านบนของหน้า
การพิมพ์งานนำเสนอ
- คลิกแท็บ แฟ้ม แล้วคลิก พิมพ์
- ภายใต้ สิ่งที่พิมพ์ ให้เลือกทำอย่างใดอย่างหนึ่งต่อไปนี้
- เมื่อต้องการพิมพ์ภาพนิ่งทั้งหมด ให้คลิก ทั้งหมด
- เมื่อต้องการพิมพ์เฉพาะภาพนิ่งซึ่งแสดงในปัจจุบันเท่านั้น ให้คลิกที่ ภาพนิ่งปัจจุบัน
- เมื่อต้องการพิมพ์ภาพนิ่งเฉพาะบางหน้า ให้คลิก ช่วงของภาพนิ่งแบบกำหนดเอง จากนั้นป้อนรายการภาพนิ่งแต่ละภาพ ช่วง หรือทั้งสองอย่าง
หมายเหตุ ใช้เครื่องหมายจุลภาคคั่นระหว่างตัวเลขโดยไม่ต้องเว้นวรรค ตัวอย่างเช่น 1,3,5-12
- ภายใต้ การตั้งค่าอื่นๆ ให้คลิกรายการ สี และเลือกการตั้งค่าที่คุณต้องการ
- เมื่อคุณทำการเลือกเรียบร้อยแล้ว ให้คลิก พิมพ์

สำหรับข้อมูลเพิ่มเติมเกี่ยวกับการพิมพ์ ให้ดูที่ การพิมพ์ภาพนิ่งหรือเอกสารประกอบคำบรรยายสำหรับงานนำเสนอ
 ด้านบนของหน้า
ด้านบนของหน้า
เคล็ดลับสำหรับการสร้างงานนำเสนอที่มีประสิทธิผล
พิจารณาเคล็ดลับต่อไปนี้เพื่อใช้สร้างงานนำเสนอที่โดดเด่นและดึงดูดผู้ชมของคุณ
ใช้ภาพนิ่งจำนวนน้อยๆ
เมื่อต้องการให้ข้อความมีความชัดเจนและทำให้ผู้ชมติดตามและตรึงความสนใจของผู้ชม ให้ใช้จำนวนภาพนิ่งในงานนำเสนอของคุณให้น้อยที่สุด
เลือกขนาดแบบอักษรที่ผู้ชมอ่านได้ง่าย
การเลือกขนาดแบบอักษรที่เหมาะสมจะช่วยให้การสื่อสารข้อความของคุณได้ผลมากยิ่งขึ้น โปรดระลึกไว้อยู่เสมอว่า ผู้ชมต้องสามารถอ่านภาพนิ่งของคุณจากระยะไกลได้ โดยทั่วไป ขนาดแบบอักษรที่เล็กกว่า 30 อาจทำให้มองเห็นได้ยาก
ข้อความในภาพนิ่งของคุณควรเรียบง่าย
คุณต้องการให้ผู้ชมฟังการนำเสนอข้อมูลของคุณแทนที่จะอ่านจากหน้าจอ ใช้สัญลักษณ์แสดงหัวข้อย่อยหรือประโยคแบบสั้น และพยายามให้แต่ละประโยคอยู่ในบรรทัดเดียวกันโดยไม่มีการตัดข้อความ
เครื่องฉายภาพบางเครื่องจะครอบตัดภาพนิ่งที่ขอบ ทำให้ประโยคยาวๆ อาจถูกครอบตัดไปด้วย
ใช้ภาพเพื่อช่วยในการสื่อถึงข้อความของคุณ
รูปภาพ แผนภูมิ กราฟ และ กราฟิก SmartArt ช่วยในด้านการสื่อสารด้วยภาพที่ทำให้ผู้ชมของคุณสามารถจดจำได้ง่าย เพิ่มภาพที่มีความหมายเพื่อส่งเสริมเนื้อหาและข้อความบนภาพนิ่งของคุณ
อย่างไรก็ตาม เช่นเดียวกับข้อความ ควรหลีกเลี่ยงการใช้สื่อด้านภาพจำนวนมากเกินไปในภาพนิ่งของคุณ
สร้างป้ายชื่อสำหรับแผนภูมิและกราฟที่เข้าใจได้ง่าย
ใช้ข้อความที่มีความยาวพอเหมาะที่ทำให้สามารถเข้าใจถึงองค์ประกอบป้ายชื่อในแผนภูมิหรือกราฟได้
ใช้พื้นหลังของภาพนิ่งที่เฉียบคมและสอดคล้อง
เลือกแม่แบบหรือชุดรูปแบบที่ดึงดูดและกลมกลืนกันโดยที่ไม่สะดุดตาเกินไป เนื่องจากคุณคงไม่ต้องการให้พื้นหลังหรือการออกแบบดึงความสนใจไปจากข้อความของคุณ
อย่างไรก็ตาม คุณควรเลือกสีของพื้นหลังและสีของข้อความที่ตัดกัน ชุดรูปแบบที่มีอยู่แล้วภายใน PowerPoint 2010 ตั้งค่าความคมชัดระหว่างพื้นหลังสีอ่อนและข้อความสีเข้ม หรือพื้นหลังสีเข้มและข้อความสีอ่อนโดยอัตโนมัติ
สำหรับข้อมูลเพิ่มเติมเกี่ยวกับวิธีการใช้ชุดรูปแบบ ให้ดูที่ การใช้ชุดรูปแบบเพื่อเพิ่มสีและลักษณะให้กับงานนำเสนอของคุณ
ตรวจสอบการสะกดคำและไวยากรณ์
เพื่อให้ได้การยอมรับนับถือจากผู้ชม ให้ตรวจสอบการสะกดและไวยากรณ์ในงานนำเสนอของคุณเสมอ
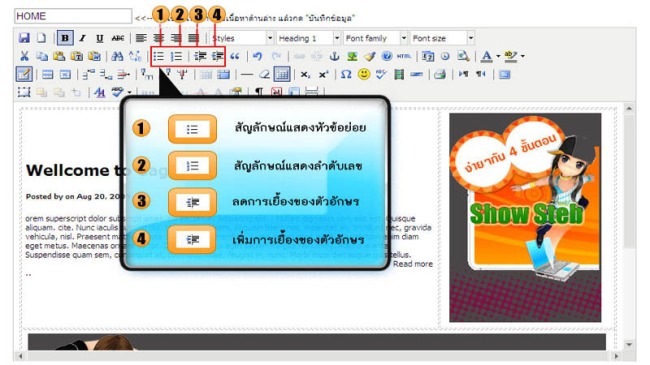








 .
.